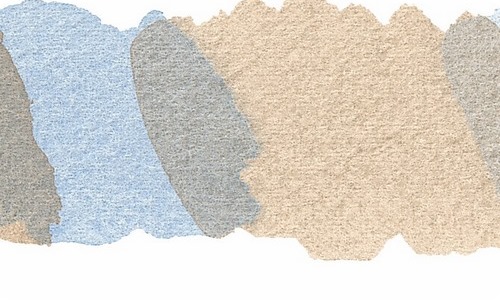
word没保存关闭怎么找回来
word没保存关闭怎么找回来,在Word软件中,可以通过在文件界面,在管理文档那里,恢复未保存文档,就可以打开未保存文档实现。看看word没保存关闭怎么找回来。
word没保存关闭怎么找回来1
打开word文档
首先打开电脑上的word文档,然后点击页面左上角的文件选项。
点击信息图标
接着在左侧列表里点击信息图标,再在右侧点击管理文档图标。
点击恢复未保存的文档
点击恢复未保存的文档,找到想要恢复的文件版本。
点击打开保存文件
最后点击打开保存文件即可。
word没保存关闭怎么找回来2
点击文件
点击左上角的【文件】。
点击管理文档
点击左边的【管理文档】。
点击选项
弹出白色框,点击【恢复未保存的文档】选项。
打开未保存文档
选择未保存文档,点击【打开】。
点击另存为
点击上面的【另存为】。
点击保存
弹出窗口框,点击右下角的【保存】即可。
word没保存关闭怎么找回来3
步骤1
打开Word,点击“office按钮”→“Word选项”。
步骤2
在打开的“Word选项”窗口中,切换至“保存”选项卡,然后勾选“保存自动恢复信息时间时隔”,然后设置合适的`保存时间。
步骤3
接着点击“自动恢复文件位置”右侧的“浏览”按钮,选择一个易于查找的文件夹作为Word非正常关闭时的恢复目录。设置完全成,点击“确定”按钮。
步骤4
为了验证自动保存文档是否成功开启,我们需要做如下工作:首先编辑文档内容,然后将文档进行第一次保存。
步骤5
接着再输入一部分内容,但这次不再保存,而是等待指定的时间时隔,该时间段由“自动保存恢复时间”来决定。待时间超过指定时间间隔后,直接关闭文档,并选择不保存。
步骤6
等待时间超过3分钟之后,查看一下“自动恢复文件目录”,就会发现出现一个名称与之前未保存文档相似的后辍为“.asd”的文档【“自动恢复”保存测试文档.asd"】。该文档将用于Word程序在非正常情况下退出时用于挽救文档。




